Discover information with ease: Use SQL and Textual content-to-SQL in Amazon SageMaker Studio JupyterLab notebooks
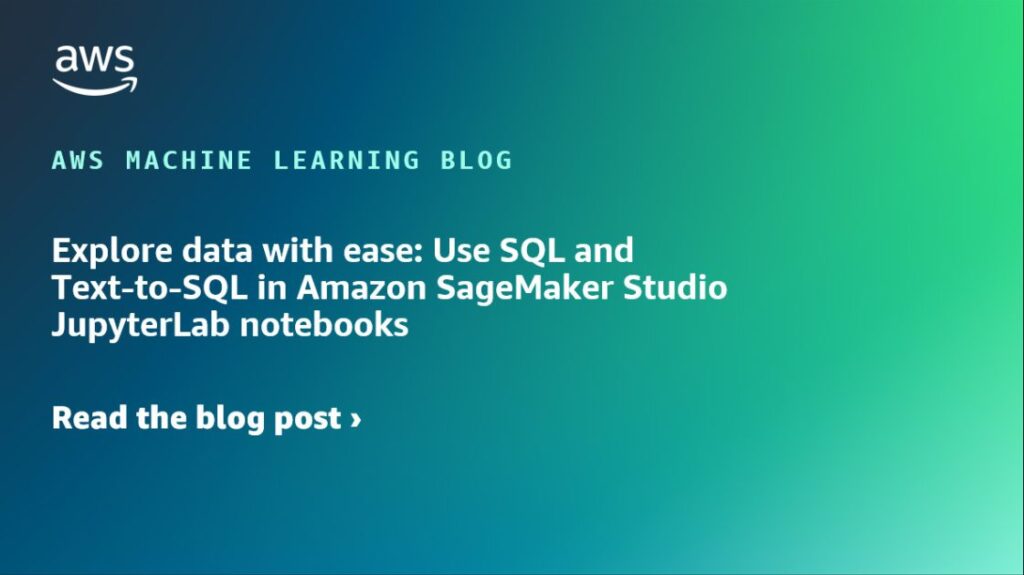
Amazon SageMaker Studio supplies a completely managed answer for information scientists to interactively construct, practice, and deploy machine studying (ML) fashions. Within the strategy of engaged on their ML duties, information scientists sometimes begin their workflow by discovering related information sources and connecting to them. They then use SQL to discover, analyze, visualize, and combine information from varied sources earlier than utilizing it of their ML coaching and inference. Beforehand, information scientists usually discovered themselves juggling a number of instruments to assist SQL of their workflow, which hindered productiveness.
We’re excited to announce that JupyterLab notebooks in SageMaker Studio now include built-in assist for SQL. Information scientists can now:
- Connect with common information companies together with Amazon Athena, Amazon Redshift, Amazon DataZone, and Snowflake instantly inside the notebooks
- Browse and seek for databases, schemas, tables, and views, and preview information inside the pocket book interface
- Combine SQL and Python code in the identical pocket book for environment friendly exploration and transformation of information to be used in ML tasks
- Use developer productiveness options resembling SQL command completion, code formatting help, and syntax highlighting to assist speed up code growth and enhance general developer productiveness
As well as, directors can securely handle connections to those information companies, permitting information scientists to entry licensed information with out the necessity to handle credentials manually.
On this put up, we information you thru organising this characteristic in SageMaker Studio, and stroll you thru varied capabilities of this characteristic. Then we present how one can improve the in-notebook SQL expertise utilizing Textual content-to-SQL capabilities supplied by superior giant language fashions (LLMs) to put in writing advanced SQL queries utilizing pure language textual content as enter. Lastly, to allow a broader viewers of customers to generate SQL queries from pure language enter of their notebooks, we present you the right way to deploy these Textual content-to-SQL fashions utilizing Amazon SageMaker endpoints.
Resolution overview
With SageMaker Studio JupyterLab pocket book’s SQL integration, now you can hook up with common information sources like Snowflake, Athena, Amazon Redshift, and Amazon DataZone. This new characteristic allows you to carry out varied capabilities.
For instance, you may visually discover information sources like databases, tables, and schemas instantly out of your JupyterLab ecosystem. In case your pocket book environments are working on SageMaker Distribution 1.6 or increased, search for a brand new widget on the left facet of your JupyterLab interface. This addition enhances information accessibility and administration inside your growth setting.
For those who’re not presently on prompt SageMaker Distribution (1.5 or decrease) or in a customized setting, confer with appendix for extra data.

After you’ve arrange connections (illustrated within the subsequent part), you may checklist information connections, browse databases and tables, and examine schemas.

The SageMaker Studio JupyterLab built-in SQL extension additionally allows you to run SQL queries instantly from a pocket book. Jupyter notebooks can differentiate between SQL and Python code utilizing the %%sm_sql magic command, which have to be positioned on the prime of any cell that incorporates SQL code. This command alerts to JupyterLab that the next directions are SQL instructions relatively than Python code. The output of a question might be displayed instantly inside the pocket book, facilitating seamless integration of SQL and Python workflows in your information evaluation.
The output of a question might be displayed visually as HTML tables, as proven within the following screenshot.

They may also be written to a pandas DataFrame.

Stipulations
Be sure to have glad the next conditions with a view to use the SageMaker Studio pocket book SQL expertise:
- SageMaker Studio V2 – Be sure to’re working essentially the most up-to-date model of your SageMaker Studio domain and user profiles. For those who’re presently on SageMaker Studio Basic, confer with Migrating from Amazon SageMaker Studio Classic.
- IAM function – SageMaker requires an AWS Identity and Access Management (IAM) function to be assigned to a SageMaker Studio area or consumer profile to handle permissions successfully. An execution function replace could also be required to usher in information looking and the SQL run characteristic. The next instance coverage allows customers to grant, checklist, and run AWS Glue, Athena, Amazon Simple Storage Service (Amazon S3), AWS Secrets Manager, and Amazon Redshift sources:
- JupyterLab House – You want entry to the up to date SageMaker Studio and JupyterLab House with SageMaker Distribution v1.6 or later picture variations. For those who’re utilizing customized pictures for JupyterLab Areas or older variations of SageMaker Distribution (v1.5 or decrease), confer with the appendix for directions to put in crucial packages and modules to allow this characteristic in your environments. To study extra about SageMaker Studio JupyterLab Areas, confer with Boost productivity on Amazon SageMaker Studio: Introducing JupyterLab Spaces and generative AI tools.
- Information supply entry credentials – This SageMaker Studio pocket book characteristic requires consumer title and password entry to information sources resembling Snowflake and Amazon Redshift. Create consumer title and password-based entry to those information sources if you don’t have already got one. OAuth-based entry to Snowflake is just not a supported characteristic as of this writing.
- Load SQL magic – Earlier than you run SQL queries from a Jupyter pocket book cell, it’s important to load the SQL magics extension. Use the command
%load_ext amazon_sagemaker_sql_magicto allow this characteristic. Moreover, you may run the%sm_sql?command to view a complete checklist of supported choices for querying from a SQL cell. These choices embody setting a default question restrict of 1,000, working a full extraction, and injecting question parameters, amongst others. This setup permits for versatile and environment friendly SQL information manipulation instantly inside your pocket book setting.
Create database connections
The built-in SQL looking and execution capabilities of SageMaker Studio are enhanced by AWS Glue connections. An AWS Glue connection is an AWS Glue Information Catalog object that shops important information resembling login credentials, URI strings, and digital personal cloud (VPC) data for particular information shops. These connections are utilized by AWS Glue crawlers, jobs, and growth endpoints to entry varied forms of information shops. You should use these connections for each supply and goal information, and even reuse the identical connection throughout a number of crawlers or extract, rework, and cargo (ETL) jobs.
To discover SQL information sources within the left pane of SageMaker Studio, you first have to create AWS Glue connection objects. These connections facilitate entry to totally different information sources and help you discover their schematic information parts.
Within the following sections, we stroll via the method of making SQL-specific AWS Glue connectors. This may allow you to entry, view, and discover datasets throughout a wide range of information shops. For extra detailed details about AWS Glue connections, confer with Connecting to data.
Create an AWS Glue connection
The one method to carry information sources into SageMaker Studio is with AWS Glue connections. It’s essential to create AWS Glue connections with particular connection varieties. As of this writing, the one supported mechanism of making these connections is utilizing the AWS Command Line Interface (AWS CLI).
Connection definition JSON file
When connecting to totally different information sources in AWS Glue, it’s essential to first create a JSON file that defines the connection properties—known as the connection definition file. This file is essential for establishing an AWS Glue connection and may element all the required configurations for accessing the info supply. For safety finest practices, it’s beneficial to make use of Secrets and techniques Supervisor to securely retailer delicate data resembling passwords. In the meantime, different connection properties might be managed instantly via AWS Glue connections. This strategy makes positive that delicate credentials are protected whereas nonetheless making the connection configuration accessible and manageable.
The next is an instance of a connection definition JSON:
When organising AWS Glue connections in your information sources, there are a number of necessary pointers to comply with to supply each performance and safety:
- Stringification of properties – Throughout the
PythonPropertieskey, make certain all properties are stringified key-value pairs. It’s essential to correctly escape double-quotes through the use of the backslash () character the place crucial. This helps keep the right format and keep away from syntax errors in your JSON. - Dealing with delicate data – Though it’s doable to incorporate all connection properties inside
PythonProperties, it’s advisable to not embody delicate particulars like passwords instantly in these properties. As a substitute, use Secrets and techniques Supervisor for dealing with delicate data. This strategy secures your delicate information by storing it in a managed and encrypted setting, away from the principle configuration information.
Create an AWS Glue connection utilizing the AWS CLI
After you embody all the required fields in your connection definition JSON file, you’re prepared to ascertain an AWS Glue connection in your information supply utilizing the AWS CLI and the next command:
This command initiates a brand new AWS Glue connection primarily based on the specs detailed in your JSON file. The next is a fast breakdown of the command elements:
- –area <REGION> – This specifies the AWS Area the place your AWS Glue connection shall be created. It’s essential to pick the Area the place your information sources and different companies are situated to attenuate latency and adjust to information residency necessities.
- –cli-input-json file:///path/to/file/connection/definition/file.json – This parameter directs the AWS CLI to learn the enter configuration from an area file that incorporates your connection definition in JSON format.
It is best to have the ability to create AWS Glue connections with the previous AWS CLI command out of your Studio JupyterLab terminal. On the File menu, select New and Terminal.

If the create-connection command runs efficiently, you must see your information supply listed within the SQL browser pane. For those who don’t see your information supply listed, select Refresh to replace the cache.

Create a Snowflake connection
On this part, we deal with integrating a Snowflake information supply with SageMaker Studio. Creating Snowflake accounts, databases, and warehouses falls exterior the scope of this put up. To get began with Snowflake, confer with the Snowflake user guide. On this put up, we consider making a Snowflake definition JSON file and establishing a Snowflake information supply connection utilizing AWS Glue.
Create a Secrets and techniques Supervisor secret
You may hook up with your Snowflake account by both utilizing a consumer ID and password or utilizing personal keys. To attach with a consumer ID and password, you should securely retailer your credentials in Secrets and techniques Supervisor. As talked about beforehand, though it’s doable to embed this data below PythonProperties, it’s not beneficial to retailer delicate data in plain textual content format. At all times make it possible for delicate information is dealt with securely to keep away from potential safety dangers.
To retailer data in Secrets and techniques Supervisor, full the next steps:
- On the Secrets and techniques Supervisor console, select Retailer a brand new secret.
- For Secret sort, select Different sort of secret.
- For the key-value pair, select Plaintext and enter the next:
- Enter a reputation in your secret, resembling
sm-sql-snowflake-secret. - Depart the opposite settings as default or customise if required.
- Create the key.
Create an AWS Glue connection for Snowflake
As mentioned earlier, AWS Glue connections are important for accessing any connection from SageMaker Studio. You could find a listing of all supported connection properties for Snowflake. The next is a pattern connection definition JSON for Snowflake. Exchange the placeholder values with the suitable values earlier than saving it to disk:
To create an AWS Glue connection object for the Snowflake information supply, use the next command:
This command creates a brand new Snowflake information supply connection in your SQL browser pane that’s browsable, and you’ll run SQL queries towards it out of your JupyterLab pocket book cell.

Create an Amazon Redshift connection
Amazon Redshift is a completely managed, petabyte-scale information warehouse service that simplifies and reduces the price of analyzing all of your information utilizing commonplace SQL. The process for creating an Amazon Redshift connection intently mirrors that for a Snowflake connection.
Create a Secrets and techniques Supervisor secret
Much like the Snowflake setup, to hook up with Amazon Redshift utilizing a consumer ID and password, you should securely retailer the secrets and techniques data in Secrets and techniques Supervisor. Full the next steps:
- On the Secrets and techniques Supervisor console, select Retailer a brand new secret.
- For Secret sort, select Credentials for Amazon Redshift cluster.
- Enter the credentials used to log in to entry Amazon Redshift as an information supply.
- Select the Redshift cluster related to the secrets and techniques.
- Enter a reputation for the key, resembling
sm-sql-redshift-secret. - Depart the opposite settings as default or customise if required.
- Create the key.
By following these steps, you make certain your connection credentials are dealt with securely, utilizing the sturdy safety features of AWS to handle delicate information successfully.
Create an AWS Glue connection for Amazon Redshift
To arrange a reference to Amazon Redshift utilizing a JSON definition, fill within the crucial fields and save the next JSON configuration to disk:
To create an AWS Glue connection object for the Redshift information supply, use the next AWS CLI command:
This command creates a connection in AWS Glue linked to your Redshift information supply. If the command runs efficiently, it is possible for you to to see your Redshift information supply inside the SageMaker Studio JupyterLab pocket book, prepared for working SQL queries and performing information evaluation.

Create an Athena connection
Athena is a completely managed SQL question service from AWS that allows evaluation of information saved in Amazon S3 utilizing commonplace SQL. To arrange an Athena connection as an information supply within the JupyterLab pocket book’s SQL browser, you should create an Athena pattern connection definition JSON. The next JSON construction configures the required particulars to hook up with Athena, specifying the info catalog, the S3 staging listing, and the Area:
To create an AWS Glue connection object for the Athena information supply, use the next AWS CLI command:
If the command is profitable, it is possible for you to to entry Athena information catalog and tables instantly from the SQL browser inside your SageMaker Studio JupyterLab pocket book.

Question information from a number of sources
When you have a number of information sources built-in into SageMaker Studio via the built-in SQL browser and the pocket book SQL characteristic, you may shortly run queries and effortlessly swap between information supply backends in subsequent cells inside a pocket book. This functionality permits for seamless transitions between totally different databases or information sources throughout your evaluation workflow.
You may run queries towards a various assortment of information supply backends and convey the outcomes instantly into the Python area for additional evaluation or visualization. That is facilitated by the %%sm_sql magic command accessible in SageMaker Studio notebooks. To output the outcomes of your SQL question right into a pandas DataFrame, there are two choices:
- Out of your pocket book cell toolbar, select the output sort DataFrame and title your DataFrame variable
- Append the next parameter to your
%%sm_sqlcommand:
The next diagram illustrates this workflow and showcases how one can effortlessly run queries throughout varied sources in subsequent pocket book cells, in addition to practice a SageMaker mannequin utilizing coaching jobs or instantly inside the pocket book utilizing native compute. Moreover, the diagram highlights how the built-in SQL integration of SageMaker Studio simplifies the processes of extraction and constructing instantly inside the acquainted setting of a JupyterLab pocket book cell.

Textual content to SQL: Utilizing pure language to boost question authoring
SQL is a posh language that requires an understanding of databases, tables, syntaxes, and metadata. In the present day, generative synthetic intelligence (AI) can allow you to put in writing advanced SQL queries with out requiring in-depth SQL expertise. The development of LLMs has considerably impacted pure language processing (NLP)-based SQL technology, permitting for the creation of exact SQL queries from pure language descriptions—a way known as Textual content-to-SQL. Nevertheless, it’s important to acknowledge the inherent variations between human language and SQL. Human language can typically be ambiguous or imprecise, whereas SQL is structured, express, and unambiguous. Bridging this hole and precisely changing pure language into SQL queries can current a formidable problem. When supplied with acceptable prompts, LLMs may help bridge this hole by understanding the intent behind the human language and producing correct SQL queries accordingly.
With the discharge of the SageMaker Studio in-notebook SQL question characteristic, SageMaker Studio makes it simple to examine databases and schemas, and creator, run, and debug SQL queries with out ever leaving the Jupyter pocket book IDE. This part explores how the Textual content-to-SQL capabilities of superior LLMs can facilitate the technology of SQL queries utilizing pure language inside Jupyter notebooks. We make use of the cutting-edge Textual content-to-SQL mannequin defog/sqlcoder-7b-2 along with Jupyter AI, a generative AI assistant particularly designed for Jupyter notebooks, to create advanced SQL queries from pure language. By utilizing this superior mannequin, we are able to effortlessly and effectively create advanced SQL queries utilizing pure language, thereby enhancing our SQL expertise inside notebooks.
Pocket book prototyping utilizing the Hugging Face Hub
To start prototyping, you want the next:
- GitHub code – The code offered on this part is obtainable within the following GitHub repo and by referencing the example notebook.
- JupyterLab House – Entry to a SageMaker Studio JupyterLab House backed by GPU-based situations is crucial. For the
defog/sqlcoder-7b-2mannequin, a 7B parameter mannequin, utilizing an ml.g5.2xlarge occasion is beneficial. Alternate options resemblingdefog/sqlcoder-70b-alpha ordefog/sqlcoder-34b-alphaare additionally viable for pure language to SQL conversion, however bigger occasion varieties could also be required for prototyping. Be sure to have the quota to launch a GPU-backed occasion by navigating to the Service Quotas console, looking for SageMaker, and looking forStudio JupyterLab Apps working on <occasion sort>.

Launch a brand new GPU-backed JupyterLab House out of your SageMaker Studio. It’s beneficial to create a brand new JupyterLab House with no less than 75 GB of Amazon Elastic Block Store (Amazon EBS) storage for a 7B parameter mannequin.


- Hugging Face Hub – In case your SageMaker Studio area has entry to obtain fashions from the Hugging Face Hub, you should use the
AutoModelForCausalLMclass from huggingface/transformers to robotically obtain fashions and pin them to your native GPUs. The mannequin weights shall be saved in your native machine’s cache. See the next code:
After the mannequin has been totally downloaded and loaded into reminiscence, you must observe a rise in GPU utilization in your native machine. This means that the mannequin is actively utilizing the GPU sources for computational duties. You may confirm this in your individual JupyterLab area by working nvidia-smi (for a one-time show) or nvidia-smi —loop=1 (to repeat each second) out of your JupyterLab terminal.

Textual content-to-SQL fashions excel at understanding the intent and context of a consumer’s request, even when the language used is conversational or ambiguous. The method includes translating pure language inputs into the right database schema parts, resembling desk names, column names, and situations. Nevertheless, an off-the-shelf Textual content-to-SQL mannequin is not going to inherently know the construction of your information warehouse, the precise database schemas, or have the ability to precisely interpret the content material of a desk primarily based solely on column names. To successfully use these fashions to generate sensible and environment friendly SQL queries from pure language, it’s essential to adapt the SQL text-generation mannequin to your particular warehouse database schema. This adaptation is facilitated via the usage of LLM prompts. The next is a beneficial immediate template for the defog/sqlcoder-7b-2 Textual content-to-SQL mannequin, divided into 4 elements:
- Activity – This part ought to specify a high-level process to be achieved by the mannequin. It ought to embody the kind of database backend (resembling Amazon RDS, PostgreSQL, or Amazon Redshift) to make the mannequin conscious of any nuanced syntactical variations which will have an effect on the technology of the ultimate SQL question.
- Directions – This part ought to outline process boundaries and area consciousness for the mannequin, and will embody few-shot examples to information the mannequin in producing finely tuned SQL queries.
- Database Schema – This part ought to element your warehouse database schemas, outlining the relationships between tables and columns to help the mannequin in understanding the database construction.
- Reply – This part is reserved for the mannequin to output the SQL question response to the pure language enter.
An instance of the database schema and immediate used on this part is obtainable within the GitHub Repo.
Immediate engineering isn’t just about forming questions or statements; it’s a nuanced artwork and science that considerably impacts the standard of interactions with an AI mannequin. The best way you craft a immediate can profoundly affect the character and usefulness of the AI’s response. This ability is pivotal in maximizing the potential of AI interactions, particularly in advanced duties requiring specialised understanding and detailed responses.
It’s necessary to have the choice to shortly construct and take a look at a mannequin’s response for a given immediate and optimize the immediate primarily based on the response. JupyterLab notebooks present the power to obtain immediate mannequin suggestions from a mannequin working on native compute and optimize the immediate and tune a mannequin’s response additional or change a mannequin fully. On this put up, we use a SageMaker Studio JupyterLab pocket book backed by ml.g5.2xlarge’s NVIDIA A10G 24 GB GPU to run Textual content-to-SQL mannequin inference on the pocket book and interactively construct our mannequin immediate till the mannequin’s response is sufficiently tuned to supply responses which are instantly executable in JupyterLab’s SQL cells. To run mannequin inference and concurrently stream mannequin responses, we use a mixture of mannequin.generate and TextIteratorStreamer as outlined within the following code:
The mannequin’s output might be adorned with SageMaker SQL magic %%sm_sql ..., which permits the JupyterLab pocket book to determine the cell as a SQL cell.
Host Textual content-to-SQL fashions as SageMaker endpoints
On the finish of the prototyping stage, we have now chosen our most well-liked Textual content-to-SQL LLM, an efficient immediate format, and an acceptable occasion sort for internet hosting the mannequin (both single-GPU or multi-GPU). SageMaker facilitates the scalable internet hosting of customized fashions via the usage of SageMaker endpoints. These endpoints might be outlined in response to particular standards, permitting for the deployment of LLMs as endpoints. This functionality allows you to scale the answer to a wider viewers, permitting customers to generate SQL queries from pure language inputs utilizing customized hosted LLMs. The next diagram illustrates this structure.

To host your LLM as a SageMaker endpoint, you generate a number of artifacts.
The primary artifact is mannequin weights. SageMaker Deep Java Library (DJL) Serving containers help you arrange configurations via a meta serving.properties file, which allows you to direct how fashions are sourced—both instantly from the Hugging Face Hub or by downloading mannequin artifacts from Amazon S3. For those who specify model_id=defog/sqlcoder-7b-2, DJL Serving will try and instantly obtain this mannequin from the Hugging Face Hub. Nevertheless, chances are you’ll incur networking ingress/egress costs every time the endpoint is deployed or elastically scaled. To keep away from these costs and probably pace up the obtain of mannequin artifacts, it is strongly recommended to skip utilizing model_id in serving.properties and save mannequin weights as S3 artifacts and solely specify them with s3url=s3://path/to/mannequin/bin.
Saving a mannequin (with its tokenizer) to disk and importing it to Amazon S3 might be achieved with only a few strains of code:
You additionally use a database immediate file. On this setup, the database immediate consists of Activity, Directions, Database Schema, and Reply sections. For the present structure, we allocate a separate immediate file for every database schema. Nevertheless, there may be flexibility to increase this setup to incorporate a number of databases per immediate file, permitting the mannequin to run composite joins throughout databases on the identical server. Throughout our prototyping stage, we save the database immediate as a textual content file named <Database-Glue-Connection-Identify>.immediate, the place Database-Glue-Connection-Identify corresponds to the connection title seen in your JupyterLab setting. As an example, this put up refers to a Snowflake connection named Airlines_Dataset, so the database immediate file is known as Airlines_Dataset.immediate. This file is then saved on Amazon S3 and subsequently learn and cached by our mannequin serving logic.
Furthermore, this structure permits any licensed customers of this endpoint to outline, retailer, and generate pure language to SQL queries with out the necessity for a number of redeployments of the mannequin. We use the next example of a database prompt to show the Textual content-to-SQL performance.
Subsequent, you generate customized mannequin service logic. On this part, you define a customized inference logic named model.py. This script is designed to optimize the efficiency and integration of our Textual content-to-SQL companies:
- Outline the database immediate file caching logic – To attenuate latency, we implement a customized logic for downloading and caching database immediate information. This mechanism makes positive that prompts are available, decreasing the overhead related to frequent downloads.
- Outline customized mannequin inference logic – To boost inference pace, our text-to-SQL mannequin is loaded within the float16 precision format after which transformed right into a DeepSpeed mannequin. This step permits for extra environment friendly computation. Moreover, inside this logic, you specify which parameters customers can regulate throughout inference calls to tailor the performance in response to their wants.
- Outline customized enter and output logic – Establishing clear and customised enter/output codecs is crucial for clean integration with downstream purposes. One such software is JupyterAI, which we talk about within the subsequent part.
Moreover, we embody a serving.properties file, which acts as a world configuration file for fashions hosted utilizing DJL serving. For extra data, confer with Configurations and settings.
Lastly, you may as well embody a necessities.txt file to outline extra modules required for inference and package deal all the pieces right into a tarball for deployment.
See the next code:
Combine your endpoint with the SageMaker Studio Jupyter AI assistant
Jupyter AI is an open supply device that brings generative AI to Jupyter notebooks, providing a strong and user-friendly platform for exploring generative AI fashions. It enhances productiveness in JupyterLab and Jupyter notebooks by offering options just like the %%ai magic for making a generative AI playground inside notebooks, a local chat UI in JupyterLab for interacting with AI as a conversational assistant, and assist for a wide selection of LLMs from suppliers like Amazon Titan, AI21, Anthropic, Cohere, and Hugging Face or managed companies like Amazon Bedrock and SageMaker endpoints. For this put up, we use Jupyter AI’s out-of-the-box integration with SageMaker endpoints to carry the Textual content-to-SQL functionality into JupyterLab notebooks. The Jupyter AI device comes pre-installed in all SageMaker Studio JupyterLab Areas backed by SageMaker Distribution images; end-users aren’t required to make any extra configurations to begin utilizing the Jupyter AI extension to combine with a SageMaker hosted endpoint. On this part, we talk about the 2 methods to make use of the built-in Jupyter AI device.
Jupyter AI inside a pocket book utilizing magics
Jupyter AI’s %%ai magic command permits you to rework your SageMaker Studio JupyterLab notebooks right into a reproducible generative AI setting. To start utilizing AI magics, be sure you have loaded the jupyter_ai_magics extension to make use of %%ai magic, and moreover load amazon_sagemaker_sql_magic to make use of %%sm_sql magic:
To run a name to your SageMaker endpoint out of your pocket book utilizing the %%ai magic command, present the next parameters and construction the command as follows:
- –region-name – Specify the Area the place your endpoint is deployed. This makes positive that the request is routed to the right geographic location.
- –request-schema – Embody the schema of the enter information. This schema outlines the anticipated format and forms of the enter information that your mannequin must course of the request.
- –response-path – Outline the trail inside the response object the place the output of your mannequin is situated. This path is used to extract the related information from the response returned by your mannequin.
- -f (non-compulsory) – That is an output formatter flag that signifies the kind of output returned by the mannequin. Within the context of a Jupyter pocket book, if the output is code, this flag must be set accordingly to format the output as executable code on the prime of a Jupyter pocket book cell, adopted by a free textual content enter space for consumer interplay.
For instance, the command in a Jupyter pocket book cell may appear like the next code:
Jupyter AI chat window
Alternatively, you may work together with SageMaker endpoints via a built-in consumer interface, simplifying the method of producing queries or partaking in dialogue. Earlier than starting to speak along with your SageMaker endpoint, configure the related settings in Jupyter AI for the SageMaker endpoint, as proven within the following screenshot.
 |
 |
Conclusion
SageMaker Studio now simplifies and streamlines the info scientist workflow by integrating SQL assist into JupyterLab notebooks. This permits information scientists to deal with their duties with out the necessity to handle a number of instruments. Moreover, the brand new built-in SQL integration in SageMaker Studio allows information personas to effortlessly generate SQL queries utilizing pure language textual content as enter, thereby accelerating their workflow.
We encourage you to discover these options in SageMaker Studio. For extra data, confer with Prepare data with SQL in Studio.
Appendix
Allow the SQL browser and pocket book SQL cell in customized environments
For those who’re not utilizing a SageMaker Distribution picture or utilizing Distribution pictures 1.5 or under, run the next instructions to allow the SQL looking characteristic inside your JupyterLab setting:
Relocate the SQL browser widget
JupyterLab widgets enable for relocation. Relying in your choice, you may transfer widgets to the both facet of JupyterLab widgets pane. For those who desire, you may transfer the course of the SQL widget to the other facet (proper to left) of the sidebar with a easy right-click on the widget icon and selecting Change Sidebar Facet.
 |
 |
Concerning the authors
 Pranav Murthy is an AI/ML Specialist Options Architect at AWS. He focuses on serving to prospects construct, practice, deploy and migrate machine studying (ML) workloads to SageMaker. He beforehand labored within the semiconductor business growing giant laptop imaginative and prescient (CV) and pure language processing (NLP) fashions to enhance semiconductor processes utilizing state-of-the-art ML methods. In his free time, he enjoys taking part in chess and touring. You could find Pranav on LinkedIn.
Pranav Murthy is an AI/ML Specialist Options Architect at AWS. He focuses on serving to prospects construct, practice, deploy and migrate machine studying (ML) workloads to SageMaker. He beforehand labored within the semiconductor business growing giant laptop imaginative and prescient (CV) and pure language processing (NLP) fashions to enhance semiconductor processes utilizing state-of-the-art ML methods. In his free time, he enjoys taking part in chess and touring. You could find Pranav on LinkedIn.
 Varun Shah is a Software program Engineer engaged on Amazon SageMaker Studio at Amazon Net Providers. He’s targeted on constructing interactive ML options which simplify information processing and information preparation journeys . In his spare time, Varun enjoys out of doors actions together with mountaineering and snowboarding, and is all the time up for locating new, thrilling locations.
Varun Shah is a Software program Engineer engaged on Amazon SageMaker Studio at Amazon Net Providers. He’s targeted on constructing interactive ML options which simplify information processing and information preparation journeys . In his spare time, Varun enjoys out of doors actions together with mountaineering and snowboarding, and is all the time up for locating new, thrilling locations.
 Sumedha Swamy is a Principal Product Supervisor at Amazon Net Providers the place he leads SageMaker Studio crew in its mission to develop IDE of selection for information science and machine studying. He has devoted the previous 15 years constructing Machine Studying primarily based client and enterprise merchandise.
Sumedha Swamy is a Principal Product Supervisor at Amazon Net Providers the place he leads SageMaker Studio crew in its mission to develop IDE of selection for information science and machine studying. He has devoted the previous 15 years constructing Machine Studying primarily based client and enterprise merchandise.
 Bosco Albuquerque is a Sr. Accomplice Options Architect at AWS and has over 20 years of expertise working with database and analytics merchandise from enterprise database distributors and cloud suppliers. He has helped expertise firms design and implement information analytics options and merchandise.
Bosco Albuquerque is a Sr. Accomplice Options Architect at AWS and has over 20 years of expertise working with database and analytics merchandise from enterprise database distributors and cloud suppliers. He has helped expertise firms design and implement information analytics options and merchandise.





