Methods to Use Docker for Native Improvement Environments

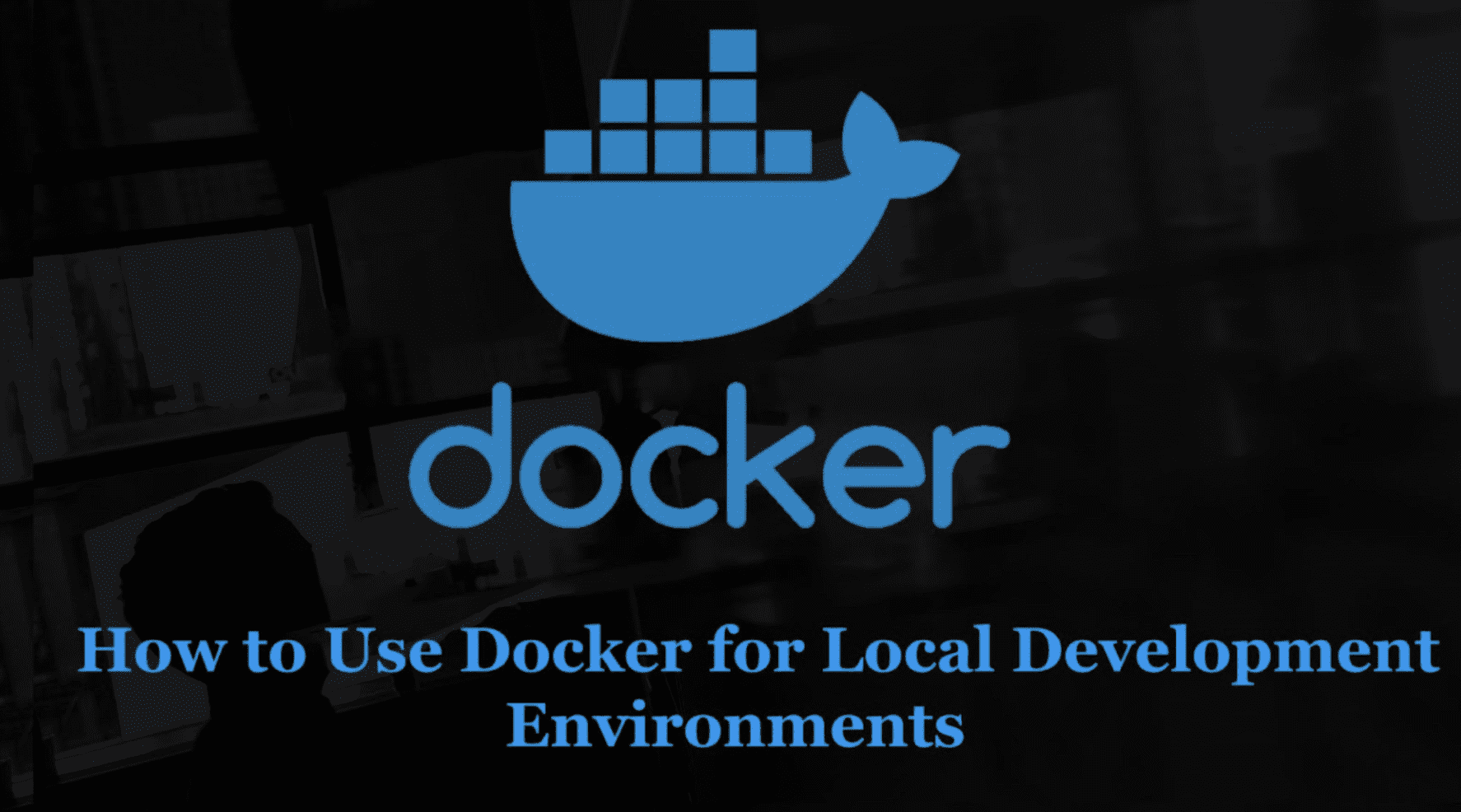
Picture by Creator
Docker has change into important for builders in search of constant, environment friendly native growth environments. By utilizing containers, Docker encapsulates functions and their dependencies, creating remoted environments that run persistently throughout numerous setups. With Docker, builders now not fear about “it really works on my machine” points, as Docker ensures the surroundings is identical wherever it’s deployed. This information will cowl learn how to arrange Docker for native growth, so you possibly can expertise its energy firsthand.
Conditions
Earlier than we begin, listed here are some necessities that can make it easier to comply with alongside easily:
- Familiarity with the Command Line (CLI): Docker instructions are primarily run from the command line, so some fundamental information will likely be useful
- Fundamental Docker Ideas: A normal understanding of phrases like containers and pictures will make this simpler to comply with, although we’ll clarify the important thing factors as we go alongside
We’ll cowl all the pieces from set up to operating your first container, so that you’ll have a strong basis by the tip.
Step 1: Putting in Docker on Your System
Step one in utilizing Docker for native growth is to put in it in your machine. Right here’s learn how to do it for Home windows, macOS, and Linux.
Putting in Docker on Home windows
- Obtain Docker Desktop for Home windows: Go to the Docker Desktop download page. Obtain the installer that corresponds to your model of Home windows
- Set up Docker Desktop: Run the downloaded .exe file. Comply with the set up directions, settle for the license settlement, and let the installer full the setup
- Begin Docker Desktop: As soon as put in, launch Docker Desktop from the Begin menu. Docker will begin and run within the background, making Docker instructions out there in your command line
- Confirm Set up: Open PowerShell or Command Immediate and sort the next command:

You must see the Docker model data if the set up was profitable.
Putting in Docker on macOS
- Obtain Docker Desktop for macOS: Go to the Docker Desktop download page for macOS
- Set up Docker Desktop: Open the .dmg file and drag Docker into your Purposes folder
- Launch Docker: Open Docker from the Purposes folder. Comply with the prompts to finish the setup
- Confirm Set up: Open the Terminal and run:
You must see the Docker model if all the pieces is about up appropriately.
Putting in Docker on Linux
- Replace Your Bundle Database:
- Set up Required Packages:
- Add Docker’s Official GPG Key and Repository:
- Set up Docker Engine:
- Begin Docker and Allow It to Begin at Boot:
- Confirm Set up: Run
sudo apt-get set up -y apt-transport-https ca-certificates curl software-properties-common
curl -fsSL https://obtain.docker.com/linux/ubuntu/gpg | sudo gpg --dearmor -o /usr/share/keyrings/docker-archive-keyring.gpg
sudo add-apt-repository "deb [arch=$(dpkg --print-architecture) signed-by=/usr/share/keyrings/docker-archive-keyring.gpg] https://obtain.docker.com/linux/ubuntu $(lsb_release -cs) steady"
sudo apt-get replace
sudo apt-get set up -y docker-ce docker-ce-cli containerd.io
sudo systemctl begin docker
sudo systemctl allow docker
You must see the Docker model data if the setup was profitable
Step 2: Operating Your First Docker Container
With Docker put in, let’s run a easy container to ensure all the pieces works as anticipated.
- Pull an Picture: In Docker, photos are the constructing blocks for containers. Let’s begin with the
hello-worldpicture, which is usually used for testing: - Run a Container: Now, run a container utilizing this picture:
This command downloads the hello-world picture if it’s not already in your system after which runs it. You must see a welcome message confirming that Docker is working.
Step 3: Setting Up a Native Improvement Atmosphere
Now that Docker is operating, let’s arrange a fundamental growth surroundings utilizing Docker. We’ll create a easy Node.js software and run it in a container.
Create a Fundamental Node.js Software
- Create a Challenge Listing:
- Initialize a Node.js Challenge:
- Add a Easy Server: Create a file referred to as server.js with the next content material:
mkdir my-node-app
cd my-node-app
const http = require('http');
const server = http.createServer((req, res) => {
res.statusCode = 200;
res.setHeader('Content material-Kind', 'textual content/plain');
res.finish('Hey, Docker!n');
});
server.pay attention(3000, () => {
console.log('Server operating at http://localhost:3000/');
});
Dockerizing the Software
- Create a Dockerfile: Within the venture listing, create a
Dockerfilewith the next contents: - Construct the Docker Picture: Run the next command to construct the picture:
- Run the Container: Begin the container utilizing:
# Use an official Node.js runtime as a base picture
FROM node:14
# Create and set the working listing
WORKDIR /app
# Copy the package deal recordsdata and set up dependencies
COPY package deal*.json ./
RUN npm set up
# Copy the remainder of the appliance code
COPY . .
# Expose the appliance port
EXPOSE 3000
# Outline the command to run the app
CMD ["node", "server.js"]
docker construct -t my-node-app .
docker run -p 3000:3000 my-node-app
Open a browser and go to http://localhost:3000 to see the message Hey, Docker!
Step 4: Viewing and Managing Containers with Docker Desktop
Docker Desktop affords a graphical interface that will help you handle your Docker surroundings, offering an intuitive approach to view operating containers, photos, networks, and volumes. When you’re new to Docker or want a visible instrument, Docker Desktop can vastly improve your workflow. Right here’s a step-by-step information on learn how to use Docker Desktop to handle your containers:
- Open Docker Desktop: First, launch Docker Desktop by deciding on it out of your functions or the Begin menu (on Home windows). Guarantee Docker Desktop is operating, enabling you to handle all Docker-related duties by the graphical dashboard
- Entry the Docker Dashboard: Upon opening Docker Desktop, you’ll see the Dashboard display screen, which gives an outline of your Docker setup. Key sections embody:
docker run or docker-compose up), it’ll seem within the Containers/Apps tab. Right here’s what you are able to do on this view:- Begin/Cease/Restart Containers:Use the icons subsequent to every container to manage it instantly from the dashboard
- View Logs: Click on on a container title to see real-time logs, which helps debug or monitor software exercise
- Examine Container Particulars: You’ll be able to evaluation settings like surroundings variables, port configurations, and networking particulars inside every container’s particulars
- Pull New Pictures:Simply pull photos from Docker Hub instantly by the search characteristic
- Delete Unused Pictures: Release area by eradicating unused photos with the trash icon
- Construct Pictures from Dockerfiles: If Dockerfiles are arrange, you should utilize
docker constructfrom the command line or create photos inside Docker Desktop
- Beginning and Stopping Providers:Every service out of your
docker-compose.ymlfile seems beneath Containers/Apps, permitting you to begin or cease providers individually. - Viewing Community Data: Docker Compose creates a community for communication providers, which you’ll be able to handle from the Networks tab
- Useful resource Cleanup:From the Docker Desktop settings, you possibly can filter unused containers, photos, networks, and volumes to unlock disk area
Step 5: Utilizing Docker Compose for Multi-Container Purposes
For extra advanced setups, chances are you’ll want a number of providers operating collectively (like a database with an software server). Docker Compose simplifies this by permitting you to outline and run multi-container functions with a single configuration file.
Create a docker-compose.yml File
- Within the Challenge Listing, create a
docker-compose.ymlfile: - Run Docker Compose, to begin all providers
- Cease Docker Compose, so that you can cease all providers, press
Ctrl + Cwithin the terminal, or run:
model: '3'
providers:
app:
construct: .
ports:
- "3000:3000"
db:
picture: mongo
ports:
- "27017:27017"
Docker will construct the app service, pull the mongo picture for the db service, and begin each.
Conclusion
Utilizing Docker for native growth brings stability, flexibility, and ease of administration of the surroundings. It doesn’t matter what working system you are utilizing, on this information, you may discover ways to set up, construct, and run containers on Home windows, Linux, and macOS and orchestrate a number of container functions with Docker Compose. Docker Desktop can also be a visible instrument. Highly effective for monitoring and managing your containers and pictures, it streamlines the complete growth course of.
Utilizing Docker in your workflow does not simply eradicate the issue. Not solely is it “this works on my machine,” nevertheless it additionally makes it simpler to collaborate and adapt to manufacturing. As you proceed to work with Docker, you may uncover new methods to do it. To optimize and customise your settings This creates a very environment friendly growth surroundings. Whether or not you are constructing a easy software or a multi-service resolution, Docker helps you develop confidently. Understanding that your surroundings stays constant and scalable from native setup to manufacturing.
Shittu Olumide is a software program engineer and technical author enthusiastic about leveraging cutting-edge applied sciences to craft compelling narratives, with a eager eye for element and a knack for simplifying advanced ideas. You may as well discover Shittu on Twitter.





