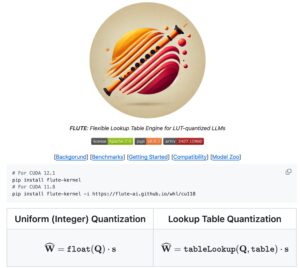Get began with the open-source Amazon SageMaker Distribution
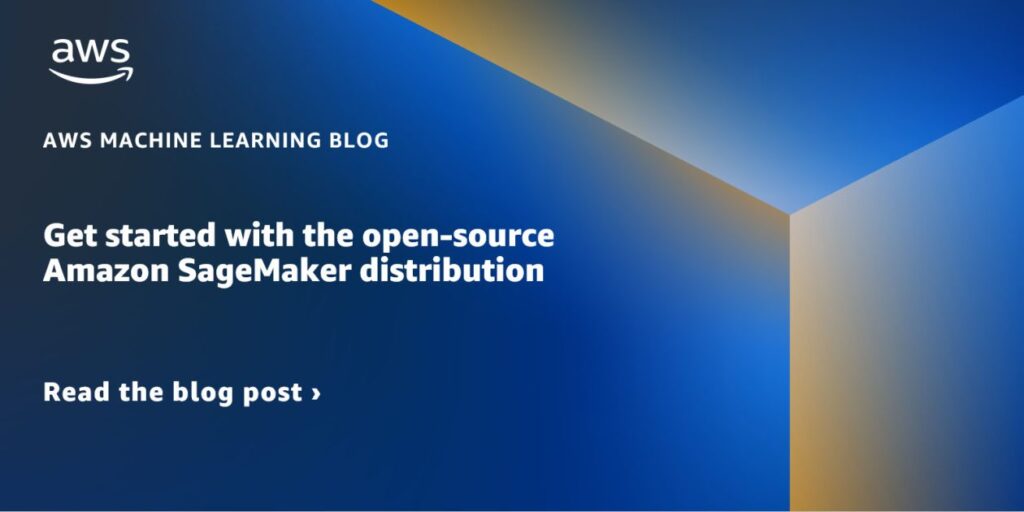
Knowledge scientists want a constant and reproducible atmosphere for machine studying (ML) and information science workloads that permits managing dependencies and is safe. AWS Deep Learning Containers already supplies pre-built Docker photos for coaching and serving fashions in widespread frameworks akin to TensorFlow, PyTorch, and MXNet. To enhance this expertise, we introduced a public beta of the SageMaker open-source distribution at 2023 JupyterCon. This supplies a unified end-to-end ML expertise throughout ML builders of various ranges of experience. Builders now not want to modify between totally different framework containers for experimentation, or as they transfer from native JupyterLab environments and SageMaker notebooks to manufacturing jobs on SageMaker. The open-source SageMaker Distribution helps the commonest packages and libraries for information science, ML, and visualization, akin to TensorFlow, PyTorch, Scikit-learn, Pandas, and Matplotlib. You can begin utilizing the container from the Amazon ECR Public Gallery beginning at the moment.
On this submit, we present you the way you should use the SageMaker open-source distribution to rapidly experiment in your native atmosphere and simply promote them to jobs on SageMaker.
Answer overview
For our instance, we showcase coaching a picture classification mannequin utilizing PyTorch. We use the KMNIST dataset out there publicly on PyTorch. We prepare a neural community mannequin, take a look at the mannequin’s efficiency, and eventually print the coaching and take a look at loss. The total pocket book for this instance is obtainable within the SageMaker Studio Lab examples repository. We begin experimentation on a neighborhood laptop computer utilizing the open-source distribution, transfer it to Amazon SageMaker Studio for utilizing a bigger occasion, after which schedule the pocket book as a pocket book job.
Stipulations
You want the next conditions:
Arrange your native atmosphere
You’ll be able to immediately begin utilizing the open-source distribution in your native laptop computer. To start out JupyterLab, run the next instructions in your terminal:
You’ll be able to change ECR_IMAGE_ID with any of the picture tags out there within the Amazon ECR Public Gallery, or select the latest-gpu tag if you’re utilizing a machine that helps GPU.
This command will begin JupyterLab and supply a URL on the terminal, like http://127.0.0.1:8888/lab?token=<token>. Copy the hyperlink and enter it in your most well-liked browser to start out JupyterLab.
Arrange Studio
Studio is an end-to-end built-in improvement atmosphere (IDE) for ML that lets builders and information scientists construct, prepare, deploy, and monitor ML fashions at scale. Studio supplies an intensive checklist of first-party photos with widespread frameworks and packages, akin to Knowledge Science, TensorFlow, PyTorch, and Spark. These photos make it easy for information scientists to get began with ML by merely selecting a framework and occasion kind of their alternative for compute.
Now you can use the SageMaker open-source distribution on Studio utilizing Studio’s bring your own image characteristic. So as to add the open-source distribution to your SageMaker area, full the next steps:
- Add the open-source distribution to your account’s Amazon Elastic Container Registry (Amazon ECR) repository by operating the next instructions in your terminal:
- Create a SageMaker picture and fix the picture to the Studio area:
- On the SageMaker console, launch Studio by selecting your area and current consumer profile.
- Optionally, restart Studio by following the steps in Shut down and update SageMaker Studio.

Obtain the pocket book
Obtain the pattern pocket book domestically from the GitHub repo.
Open the pocket book in your alternative of IDE and add a cell to the start of the pocket book to put in torchsummary. The torchsummary package deal is just not a part of the distribution, and putting in this on the pocket book will make sure the pocket book runs finish to finish. We suggest utilizing conda or micromamba to handle environments and dependencies. Add the next cell to the pocket book and save the pocket book:
Experiment on the native pocket book
Add the pocket book to the JupyterLab UI you launched by selecting the add icon as proven within the following screenshot.

When it’s uploaded, launch the cv-kmnist.ipynb pocket book. You can begin operating the cells instantly, with out having to put in any dependencies akin to torch, matplotlib, or ipywidgets.
If you happen to adopted the previous steps, you may see that you should use the distribution domestically out of your laptop computer. Within the subsequent step, we use the identical distribution on Studio to make the most of Studio’s options.
Transfer the experimentation to Studio (non-compulsory)
Optionally, let’s promote the experimentation to Studio. One of many benefits of Studio is that the underlying compute sources are absolutely elastic, so you may simply dial the out there sources up or down, and the adjustments happen robotically within the background with out interrupting your work. If you happen to needed to run the identical pocket book from earlier on a bigger dataset and compute occasion, you may migrate to Studio.
Navigate to the Studio UI you launched earlier and select the add icon to add the pocket book.

After you launch the pocket book, you’ll be prompted to decide on the picture and occasion kind. On the kernel launcher, select sagemaker-runtime because the picture and an ml.t3.medium occasion, then select Choose.

Now you can run the pocket book finish to finish with no need any adjustments on the pocket book out of your native improvement atmosphere to Studio notebooks!
Schedule the pocket book as a job
If you’re achieved along with your experimentation, SageMaker supplies a number of choices to productionalize your pocket book, akin to coaching jobs and SageMaker pipelines. One such possibility is to immediately run the pocket book itself as a non-interactive, scheduled pocket book job utilizing SageMaker notebook jobs. For instance, you would possibly wish to retrain your mannequin periodically, or get inferences on incoming information periodically and generate studies for consumption by your stakeholders.
From Studio, select the pocket book job icon to launch the pocket book job. In case you have put in the pocket book jobs extension domestically in your laptop computer, you can even schedule the pocket book immediately out of your laptop computer. See Installation Guide to arrange the pocket book jobs extension domestically.

The pocket book job robotically makes use of the ECR picture URI of the open-source distribution, so you may immediately schedule the pocket book job.

Select Run on schedule, select a schedule, for instance each week on Saturday, and select Create. You may as well select Run now if you happen to’d wish to view the outcomes instantly.

When the primary pocket book job is full, you may view the pocket book outputs immediately from the Studio UI by selecting Pocket book below Output information.

Further issues
Along with utilizing the publicly out there ECR picture immediately for ML workloads, the open-source distribution gives the next benefits:
- The Dockerfile used to construct the picture is obtainable publicly for builders to discover and construct their very own photos. You may as well inherit this picture as the bottom picture and set up your customized libraries to have a reproducible atmosphere.
- If you happen to’re not used to Docker and like to make use of Conda environments in your JupyterLab atmosphere, we offer an
env.outfile for every of the printed variations. You need to use the directions within the file to create your individual Conda atmosphere that may mimic the identical atmosphere. For instance, see the CPU atmosphere file cpu.env.out. - You need to use the GPU variations of the picture to run GPU-compatible workloads akin to deep studying and picture processing.
Clear up
Full the next steps to wash up your sources:
- In case you have scheduled your pocket book to run on a schedule, pause or delete the schedule on the Pocket book Job Definitions tab to keep away from paying for future jobs.

- Shut down all Studio apps to keep away from paying for unused compute utilization. See Shut down and Update Studio Apps for directions.
- Optionally, delete the Studio area if you happen to created one.
Conclusion
Sustaining a reproducible atmosphere throughout totally different phases of the ML lifecycle is without doubt one of the largest challenges for information scientists and builders. With the SageMaker open-source distribution, we offer a picture with mutually suitable variations of the commonest ML frameworks and packages. The distribution can also be open supply, offering builders with transparency into the packages and construct processes, making it simpler to customise their very own distribution.
On this submit, we confirmed you the way to use the distribution in your native atmosphere, on Studio, and because the container on your coaching jobs. This characteristic is presently in public beta. We encourage you to do that out and share your suggestions and points on the public GitHub repository!
Concerning the authors
 Durga Sury is an ML Options Architect on the Amazon SageMaker Service SA group. She is enthusiastic about making machine studying accessible to everybody. In her 4 years at AWS, she has helped arrange AI/ML platforms for enterprise clients. When she isn’t working, she loves motorbike rides, thriller novels, and lengthy walks along with her 5-year-old husky.
Durga Sury is an ML Options Architect on the Amazon SageMaker Service SA group. She is enthusiastic about making machine studying accessible to everybody. In her 4 years at AWS, she has helped arrange AI/ML platforms for enterprise clients. When she isn’t working, she loves motorbike rides, thriller novels, and lengthy walks along with her 5-year-old husky.
 Ketan Vijayvargiya is a Senior Software program Improvement Engineer in Amazon Net Companies (AWS). His focus areas are machine studying, distributed programs and open supply. Exterior work, he likes to spend his time self-hosting and having fun with nature.
Ketan Vijayvargiya is a Senior Software program Improvement Engineer in Amazon Net Companies (AWS). His focus areas are machine studying, distributed programs and open supply. Exterior work, he likes to spend his time self-hosting and having fun with nature.