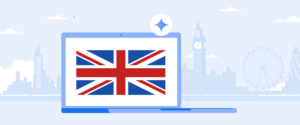VoiceChat with Your LLMs utilizing AlwaysReddy


Picture by Writer | Canva
Speedy growth is occurring round us, and one of the vital attention-grabbing facets of this evolution is synthetic intelligence’s capability to speak by way of pure language with people. Suppose you wish to talk with some LLM operating in your laptop with out switching between purposes or home windows, simply through the use of a voice hotkey. That is precisely what an open-source voice assistant referred to as AlwaysReddy does. AlwaysReddy works with numerous LLM servers and means that you can discuss to LLMs. AlwaysReddy can be utilized to draft any vital e-mail, write code for a challenge, or study some new programming idea.
Key Options of AlwaysReddy
AlwaysReddy is a strong but minimalist program. It has a number of notable options. One is that it makes use of hotkeys for human person to talk to the language mannequin. AlwaysReddy eliminates the necessity for a graphical person interface (GUI). As a substitute, you should use hotkeys to work together with the assistant. For instance, to start out dictating your ideas, you’ll press Ctrl + Alt + R. Should you pressed it once more, it might sign the assistant to cease listening to you.
One other function is that it integrates with the clipboard. If you wish to give the AI some context about no matter you are engaged on, you possibly can copy that related textual content to your clipboard after which double-tap Ctrl + Alt + R. This fashion, AlwaysReddy is aware of to make use of that clipboard context in its response.
You may run AlwaysReddy in your private laptop, fairly merely and straightforwardly, guaranteeing that your information stays non-public and beneath your management. On high of that, the app provides you a selection of a number of totally different LLM servers to attach toᅳOpenAI, Anthropic, and Collectively AIᅳso it might go well with a spread of operational necessities.
Most significantly, although, AlwaysReddy might be run regionally utilizing any Home windows, Mac, or Linux machine, giving it a cross-platform benefit that the opposite two apps merely do not have.
Setup and Configuration
Beginning with AlwaysReddy is simple. First, it is advisable to clone the repository from GitHub. After that, you merely run a setup script, and the mandatory dependencies are put in. Then, the appliance is configured. Let’s undergo the set up course of step-by-step.
Conditions
Previous to leaping into the set up course of, verify that you’ve got the next in your machine:
- Git: Wanted to clone the repository.
- Python (model 3.8 or larger): Required to run the appliance.
- pip: Python’s bundle installer (normally bundled with Python installations).
- A digital atmosphere device: Both the venv that comes with Python or virtualenv, which can be fairly widespread.
Now we’ll information you thru establishing AlwaysReddy in your system!
Step-by-Step Information to Utilizing AlwaysReddy
Step 1: Clone the Repository
To start studying the AlwaysReddy code, you will first want to repeat it from GitHub. You do that with the “git clone” command. The essential thought right here is to create a neighborhood copy of the challenge by yourself laptop.
git clone https://github.com/ILikeAI/AlwaysReddy
This command will create a listing named AlwaysReddy in your present working listing, containing all the mandatory recordsdata.
Cloning into 'AlwaysReddy'..
distant: Enumerating objects: 1601, executed.
distant: Counting objects: 100% (593/593), executed.
distant: Compressing objects: 100% (240/240), executed.
distant: Complete 1601 (delta 416), reused 465 (delta 353), pack-reused 1008 Receiving objects: 100% (1601/1601), 133.22 MiB | 10.08 MiB/s, executed.
Resolving deltas: 100% (769/769), executed.
Updating recordsdata: 100% (53/53), executed.
Step 2: Navigate to the Challenge Listing
After cloning the AlwaysReddy repository, it’s best to navigate into the challenge listing, which is named AlwaysReddy. Run the next command in terminal:
cd AlwaysReddy py setup.py
Step 3: Run the Setup Script
The following step is to run the next command in terminal:
This creates a digital atmosphere for the challenge and mechanically installs the required libraries. The digital atmosphere isolates the challenge and ensures that its dependencies are separate from these of different tasks.
Then it’ll immediate you and ask the next:
[+] Efficiently put in dependencies from necessities.txt. [?] Do you wish to set up further libraries for:
1. Quicker Whisper (native Transcription)
2. Transformer Whisper (native Transcription)
3. Skip
[>] Enter your selection (1/2/3):
You may both do 1 or 2 should you don’t have some transcription library already put in. For the aim of this tutorial, I selected 1 which is Quicker Whisper.
After that you simply’ll see the next immediate in terminal window:
[+] Efficiently put in dependencies from faster_whisper_requirements.txt. [+] Copied config_default.py to config.py
[+] Copied .env.instance to .env
[!] Please open .env and enter your API keys
[?] Do you wish to set up Piper native TTS? (y/n): y
Piper is a neighborhood textual content to voice converter which converts LLM’s response into voice and runs that voice in your speaker. Press y, and proceed.
After that you simply’ll get one other immediate which asks if you wish to run this program each time you begin up or not. It is determined by your selection the way you wish to use it. For this tutorial, I selected No.
Piper TTS setup accomplished efficiently.
[+] Created run file for Home windows
[?] Do you wish to add AlwaysReddy to startup? (y/n): n
Lastly now the setup is full:
[!] Skipping including AlwaysReddy to startup.
Setup Full
Step 4: Activate Digital Setting
Then, on Home windows, activate the digital atmosphere by operating the command:
Should you’re utilizing macOS or Linux, use this command to create the digital atmosphere:
Then, activate it through the use of this:
As soon as the digital atmosphere is energetic, its title seems in parentheses in the beginning of the command line immediate.
Step 5: Configuring Setting and API Keys
The configuration recordsdata are in two recordsdata: config.py and .env. These recordsdata include the digital atmosphere’s particular configurations and API keys. To edit the .env file, you first open the .env.instance file in a textual content editor. You then replace it with the related keys and configurations and reserve it as .env. For this tutorial, I will likely be utilizing the openai mannequin, so I added an openai key to the .env file.
To get your openai key, it is advisable to make an account on openai and entry your api token from right here: OpenAI API KEY
When you get the openai api token, simply add it to the .env file. My .env file regarded like this:
# TOGETHER_API_KEY=""
OPENAI_API_KEY="sk-..."
# ANTHROPIC_API_KEY="sk-.."
# PERPLEXITY_API_KEY="pplx-.."
# OPENROUTER_API_KEY="sk-or..."
# GROQ_API_KEY="gsk_..."
Step 6: Specifying Fashions in Config File
Subsequent it is advisable to specify the fashions within the config.py file which you’ll use. I used gpt-4o mannequin with native whisper transliteration. My config settings regarded like this:
### COMPLETIONS API SETTINGS ###
## OPENAI COMPLETIONS API EXAMPLE ##
COMPLETIONS_API = "openai"
COMPLETION_MODEL = "gpt-4o"
### Transcription API Settings ###
## Quicker Whisper native transcription ###
TRANSCRIPTION_API = "FasterWhisper" # this may use the native whisper mannequin
WHISPER_MODEL = "tiny.en" # Should you desire to not use english set it to "tiny", if the transcription high quality is simply too low then set it to "base" however this will likely be somewhat slower
BEAM_SIZE = 5
### Piper TTS SETTINGS ###
TTS_ENGINE="piper"
PIPER_VOICE = "default_female_voice" # You may add extra voices to the piper_tts/voices folder
PIPER_VOICE_INDEX = 0 # For multi-voice fashions, choose the index of the voice you wish to use
PIPER_VOICE_SPEED = 1.0 # Velocity of the TTS, 1.0 is regular pace, 2.0 is double pace, 0.5 is half pace
The remainder of the settings on this file should not be modified.
Step 7: Launching AlwaysReddy
In spite of everything is about, you are good to go together with launching AlwaysReddy. You should utilize a batch file or the command immediate for the execution. For Home windows, batch file utilization is frictionless and proceeds with this command:
(venv) C:UsersPMYLSDownloadsRepositoriesAlways Reddy>run_AlwaysReddy.bat Utilizing faster-whisper mannequin: tiny.en and gadget: cpu
Press 'alt+ctrl+r' to start out recording, press once more to cease and transcribe. Alternatively maintain it all the way down to report till you launch.
Maintain down 'alt+ctrl' and double faucet 'r' to provide AlwaysReddy the content material at present copied in your clipboard. Press 'alt+ctrl+e' to cancel recording.
Press 'alt+ctrl+w' to clear the chat historical past.
Should you use macOS or Linux, you will have to course of the appliance a bit otherwise. You may execute AlwaysReddy from the shell script or from the terminal immediately. To do that, you will have to navigate to the listing the place the shell script is positioned and use this command to run the app.
Step 8: Utilizing AlwaysReddy
Now press ctrl+alt+r to start out recording, and press the identical keys once more to cease recording. Your voice will likely be transcribed and the LLM will reply with a solution!
Press 'alt+ctrl+r' to start out recording, press once more to cease and transcribe.
Double faucet to the report hotkey to provide AlwaysReddy the content material at present copied in your clipboard. Press 'alt+ctrl+e' to cancel recording.
Press 'alt+ctrl+w' to clear the chat historical past.
Transcription:
Hey, are you able to hear me?
Response:
Sure, I can hear you.
AlwaysReddy is an especially highly effective device. But, it’s nonetheless actively developed and, thus, might exhibit some odd habits. For instance, on Linux, the detection of hotkeys works completely effectively—offered the appliance is in focus. It is a moderately giant limitation for anyone who intends to run AlwaysReddy within the background. As of this writing, the challenge’s lead dev has solely accomplished documentation for Ubuntu.
Ultimate Remarks
AlwaysReddy is a device that is helpful for individuals who wish to use LLMs with out having to open particular utility or web site, after which typing textual content to get responses again from LLM. With AlwaysReddy, they’ll simply press keyboard shortcuts, converse no matter they need, and get a response from LLM in actual time. This makes the method of utilizing LLMs very environment friendly.
On this article, we offered step-by-step steerage on learn how to arrange AlwaysReddy and begin utilizing it. What are you ready for now? Go and set it up for you and begin speaking to your laptop. Inform us how your expertise was!
Kanwal Mehreen Kanwal is a machine studying engineer and a technical author with a profound ardour for information science and the intersection of AI with medication. She co-authored the book “Maximizing Productiveness with ChatGPT”. As a Google Era Scholar 2022 for APAC, she champions range and educational excellence. She’s additionally acknowledged as a Teradata Variety in Tech Scholar, Mitacs Globalink Analysis Scholar, and Harvard WeCode Scholar. Kanwal is an ardent advocate for change, having based FEMCodes to empower ladies in STEM fields.
Our High 3 Course Suggestions
![]()
1. Google Cybersecurity Certificate – Get on the quick monitor to a profession in cybersecurity.
![]()
2. Google Data Analytics Professional Certificate – Up your information analytics recreation
![]()
3. Google IT Support Professional Certificate – Assist your group in IT